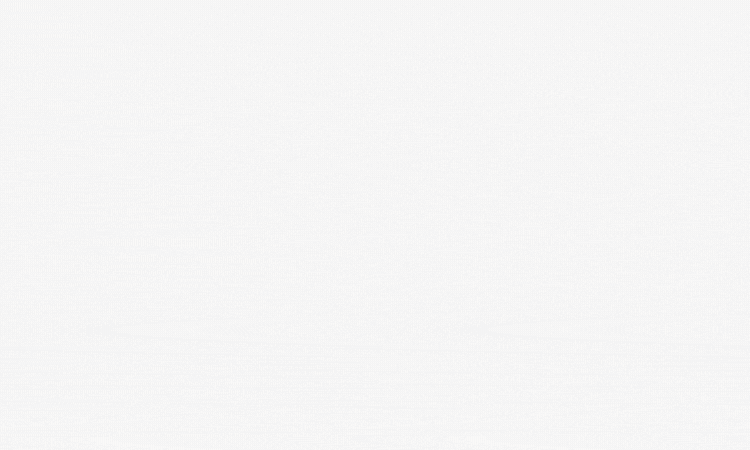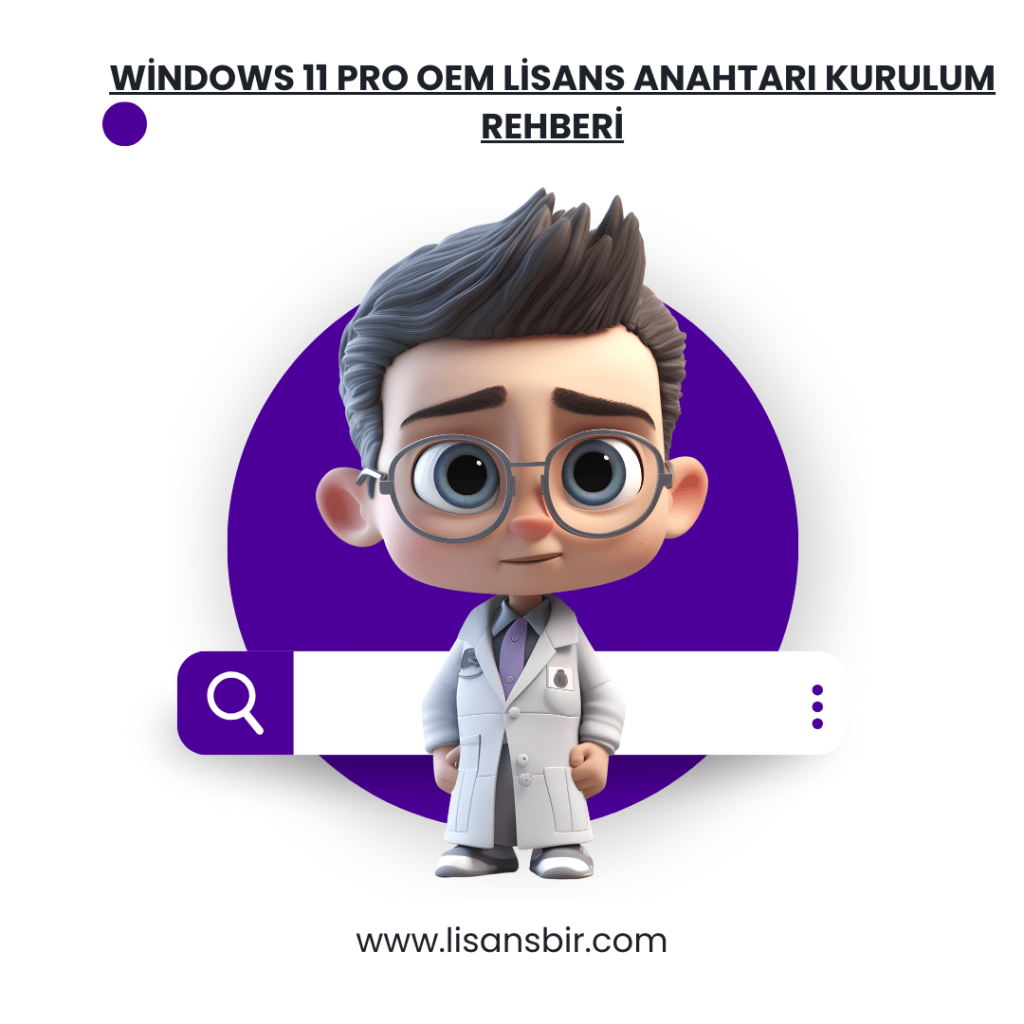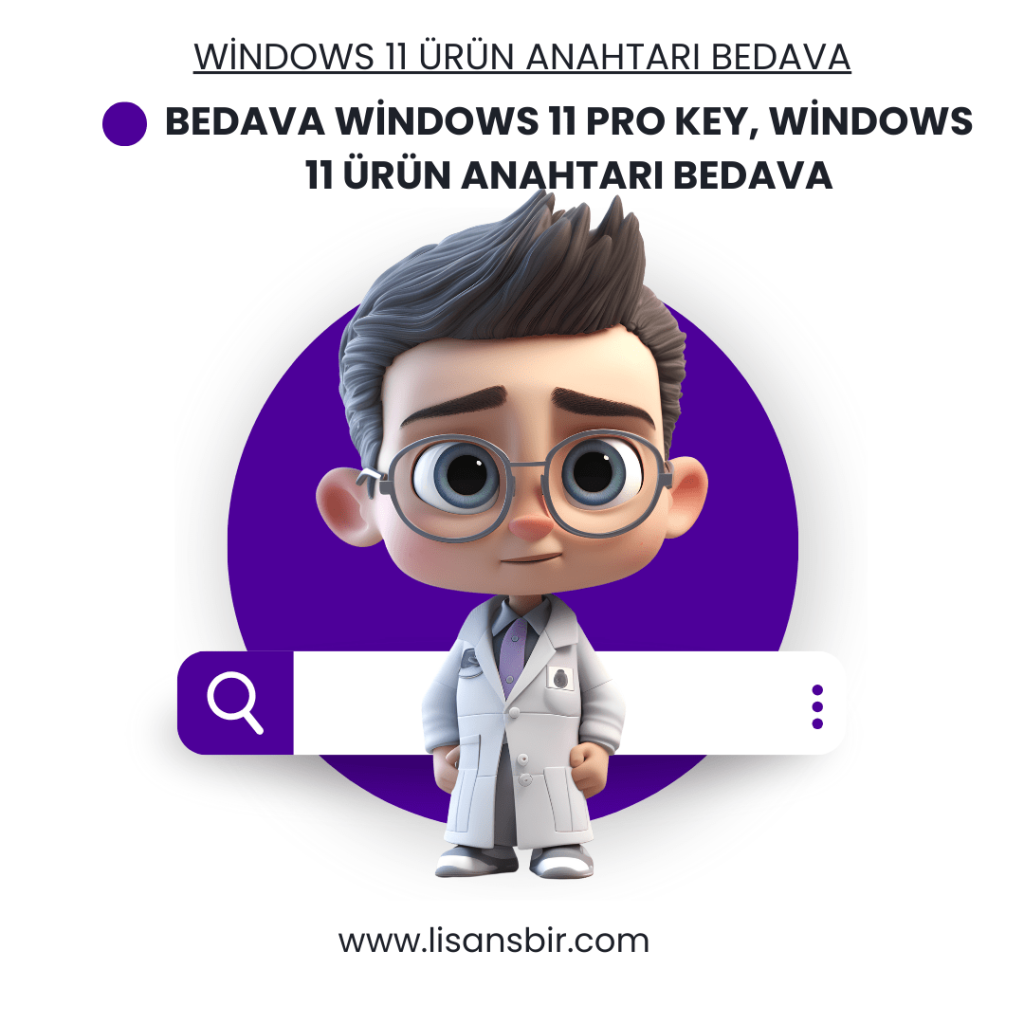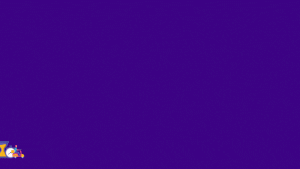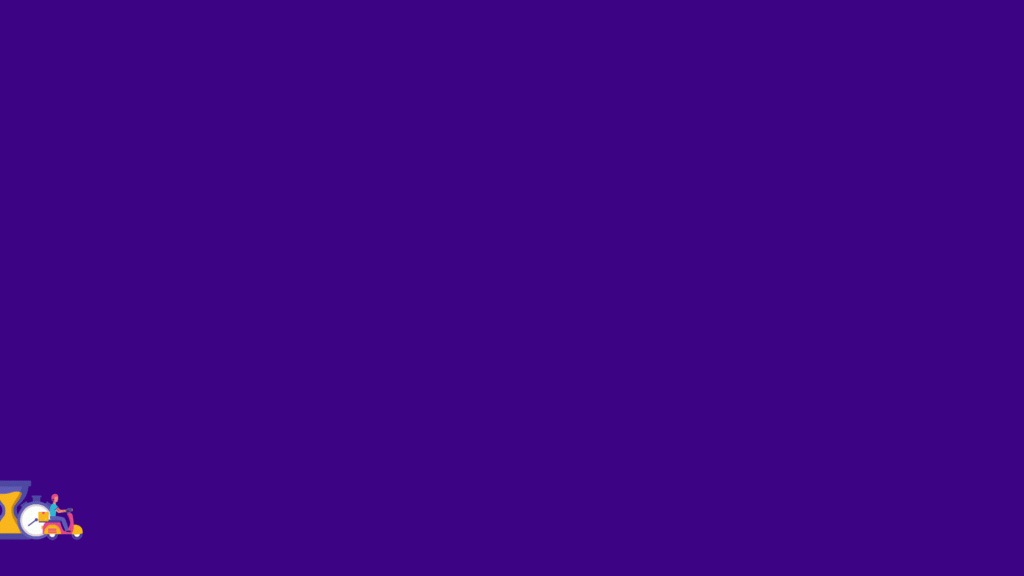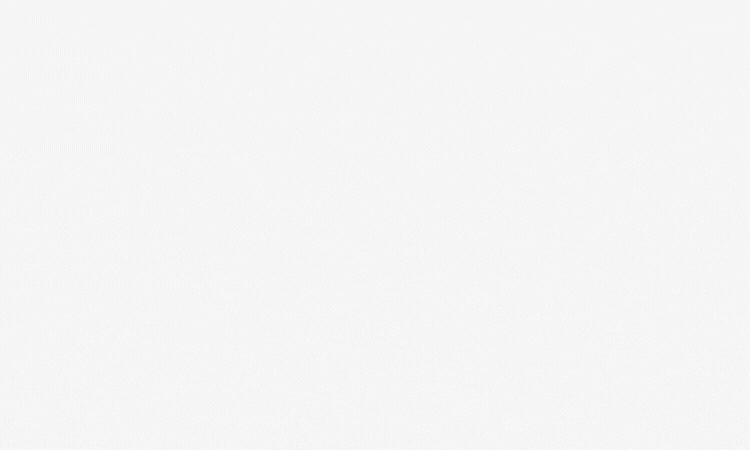Windows 11 Hızlandırma 2023 Güncellemeleri Kontrol Edin: 11’inizin en son güncellemelerle çalıştığından emin olun. Güncellemeler, performans iyileştirmeleri ve hata düzeltmeleri içerebilir.
Windows 11 Tüm Sürümleri
Merhaba Windows 10,11 Home,Pro OEM Key Retail Tüm Sürümleri Görmek ve Satın almak için TIKLA!!!
Donanım Gereksinimlerini Karşılayın: Windows 11’in belirli donanım gereksinimleri vardır. Bu gereksinimleri karşıladığınızdan emin olun. Eğer donanımınız uygun değilse,
performans sorunları yaşayabilirsiniz.
Disk Temizliği ve Optimize Etme: Windows 11’de, Disk Temizleme aracını kullanarak gereksiz dosyaları ve ön bellekleri temizleyebilirsiniz. Ayrıca, Disk Birleştirme veya Depolama
Ayarları aracılığıyla sabit diskinizi optimize edebilirsiniz.
Başlangıç Programlarını Azaltın: Başlangıçta otomatik olarak çalışan programlar bilgisayarınızın açılışını yavaşlatabilir. Görev Yöneticisi’ni kullanarak başlangıç programlarınızı
kontrol edin ve gereksiz olanları devre dışı bırakın.
Arka Plan Uygulamalarını Azaltın: Çalışmayan arka plan uygulamaları sistem kaynaklarını kullanabilir. Ayarlar üzerinden arka planda çalışan uygulamaları kontrol edin ve
gereksiz olanları devre dışı bırakın.
Görsel Efektleri Düşürün: Görsel efektler, Windows deneyimini geliştirirken sistem kaynaklarını da tüketir. Performansı artırmak için görsel efektleri düşürebilir veya
kapatabilirsiniz. Ayarlar üzerinden “Sistem > Görseller” bölümüne giderek ayarları düzenleyebilirsiniz.
Antivirüs Yazılımını Optimize Edin: Antivirüs yazılımı, bilgisayarınızı kötü amaçlı yazılımlardan korurken performansını da etkileyebilir. Performans moduna sahip bir antivirüs
yazılımı kullanarak sistem kaynaklarını daha etkili bir şekilde kullanabilirsiniz.
Sürücüleri Güncelleyin: Sürücüler, donanım bileşenlerinizin düzgün çalışmasını sağlar. Sürücülerinizi düzenli olarak güncelleyin ve en son sürümlerini kullanmaktan emin olun.
Sistem Geri Yükleme Noktası Oluşturun: Yapacağınız değişiklikler sonucunda sorun yaşarsanız, bir sistem geri yükleme noktası oluşturarak sistemi eski bir duruma geri
dönebilirsiniz.
Performans Modunu Etkinleştirin: Windows 11’de performans modunu etkinleştirerek sistem kaynaklarını daha yoğun bir şekilde kullanabilirsiniz. Ayarlar üzerinden “Sistem > Güç
ve Uyku > İleri Güç Ayarları” bölümüne gidin ve performans modunu seçin.
Tarayıcıları Optimize Edin: İnternet tarayıcıları genellikle sistem kaynaklarını kullanır. Tarayıcılarınızın performansını artırmak için önbelleği düzenli olarak temizleyin, gereksiz
eklentileri devre dışı bırakın ve tarayıcıyı güncel tutun.
Virtual Belleği Ayarlayın: Windows, sanal bellek olarak da bilinen bir pagefile kullanır. Sanal belleğin boyutunu manuel olarak ayarlayarak performansı artırabilirsiniz. Ayarlar
üzerinden “Sistem > Depolama > İlgili Ayarlar > Sistem Ayarları” bölümüne giderek sanal belleği yapılandırabilirsiniz.
Arama İndekslemesini Ayarlayın: Windows’un arama işlevi, dosyaları hızlı bir şekilde bulmanıza yardımcı olur. Ancak, bu indeksleme sürekli olarak kaynak tüketir. İndekslemeyi
sadece önemli klasörlerle sınırlayarak veya indekslemeyi tamamen devre dışı bırakarak sistem performansını iyileştirebilirsiniz.
Geri Yükleme Noktası ve Dosya Geçmişini Temizleyin: Windows 11, geri yükleme noktaları ve dosya geçmişi oluşturarak dosyalarınızı korur. Ancak bu veriler zamanla yer kaplar.
Gereksiz geri yükleme noktalarını ve dosya geçmişini temizleyerek disk alanı kazanabilirsiniz.
Ayarları Optimize Edin: Ayarlar menüsünde bulunan çeşitli seçenekleri gözden geçirerek performansı artırabilirsiniz. Örneğin, “Sistem > Multitasking” bölümünde yer alan “Aero
Snap” ve “Aero Shake” gibi özellikleri devre dışı bırakarak kaynakları daha iyi kullanabilirsiniz.
Yüksek Performanslı Uygulamaları Önceliklendirin: Görev Yöneticisi’ni kullanarak, yüksek performans gerektiren uygulamaların önceliklerini artırabilirsiniz. “Ayrıntılar” sekmesine
gidin, uygulamayı seçin, sağ tıklayın ve “Önceliği Yüksek” olarak ayarlayın.
Temiz Bir Yükleme Yapın: Eğer Windows 11’inizde ciddi performans sorunları yaşıyorsanız, temiz bir yükleme yapmayı düşünebilirsiniz.
Grafik Sürücülerini Optimize Edin: Grafik sürücüleri, oyunlar ve grafik yoğun uygulamalar için önemlidir. En son sürücüleri indirin ve yükleyin. Ek olarak, grafik ayarlarınızı düşük
seviyelere ayarlayarak performansı artırabilirsiniz.
Görev Çubuğunu Optimize Edin: Windows 11’in görev çubuğu, sistem kaynaklarını kullanır. Ayarlar üzerinden “Kişiselleştirme > Görev Çubuğu” bölümüne giderek görev
çubuğunun çalışma şeklini optimize edebilirsiniz.
Hizmetleri Düzenleyin: Görev Yöneticisi’ni kullanarak arka planda çalışan hizmetleri kontrol edebilirsiniz. Gereksiz veya az kullanılan hizmetleri devre dışı bırakarak sistem
kaynaklarını serbest bırakabilirsiniz.
Erişilebilirlik Ayarlarını Optimize Edin: Windows 11’in erişilebilirlik ayarları bazen sistem performansını etkileyebilir. Ayarlar üzerinden “Erişilebilirlik” bölümüne gidin ve gereksiz
ayarları devre dışı bırakın.
Disk Sürücüsünü Yükseltin: Eğer bilgisayarınızda hala HDD kullanıyorsanız, performansı artırmak için SSD’ye yükseltmeyi düşünebilirsiniz. SSD’ler daha hızlı okuma ve yazma
hızlarına sahiptir ve genel sistem performansını iyileştirir.
Yüksek CPU Kullanımına Neden Olan Uygulamaları İzleyin: Görev Yöneticisi’nde “Performans” sekmesine giderek yüksek CPU kullanımına neden olan uygulamaları tespit
edebilirsiniz. Bu uygulamaları güncelleyin veya kaldırın.
Çalışma Belleğini Artırın: Windows 11’in daha fazla bellek kullanabilmesi için sistem belleğini yükseltmek performansı artırabilir. Daha fazla belleğe sahip olmak, aynı anda daha
fazla uygulama çalıştırmanıza ve işlemciye daha fazla destek sağlar.
Oyun Modunu Kullanın: Windows 11’de bulunan Oyun Modu, oyun performansını artırmak için sistem kaynaklarını optimize eder. Ayarlar üzerinden “Gaming” bölümüne giderek
Oyun Modu’nu etkinleştirebilirsiniz.
BIOS/UEFI Ayarlarını Kontrol Edin: Bilgisayarınızın BIOS/UEFI ayarları performans üzerinde etkili olabilir. BIOS/UEFI ayarlarınızı kontrol edin ve gerektiğinde optimize edin.
Sistem Ayarlarını Optimize Edin: Ayarlar menüsünde bulunan “Sistem” bölümünde, performansı artırmak için çeşitli ayarlar bulunur. Örneğin, “Güç ve Uyku” bölümünde enerji
planını “Yüksek Performans” olarak ayarlayabilirsiniz.
Dosya Sıkıştırmasını Kullanın: Eğer sıkıştırılabilir dosyalarınız varsa, sıkıştırma kullanarak disk alanı ve dosya aktarım süresi kazanabilirsiniz. Dosyaları sıkıştırmak için Windows 11’in
dahili araçlarını veya üçüncü taraf sıkıştırma programlarını kullanabilirsiniz.
Kötü Amaçlı Yazılımları Tarayın: Bilgisayarınızda kötü amaçlı yazılımlar olabilir ve performansı olumsuz etkileyebilirler. Güncel bir antivirüs programı kullanarak düzenli olarak
taratın ve kötü amaçlı yazılımları temizleyin.
Hibernation Modunu Devre Dışı Bırakın: Hibernation (bekleme) modu, sistemi uyku moduna geçirirken belleği sabit diske kaydeder. Eğer hibernate modunu kullanmıyorsanız,
onu devre dışı bırakarak disk alanı kazanabilirsiniz. Komut İstemi’ni yönetici olarak açın ve “powercfg.exe /hibernate off” komutunu çalıştırın.
Dosya Geçmişini ve Geri Yükleme Noktalarını Temizleyin: Windows 11, dosya geçmişi ve geri yükleme noktaları oluşturarak dosyalarınızı korur. Ancak bu veriler zamanla yer
kaplar. Ayarlar üzerinden “Sistem > Depolama > İlgili Ayarlar > Dosya Geçmişi” bölümüne giderek bu verileri temizleyebilirsiniz.
Geçici Dosyaları Temizleyin: Geçici dosyalar, sistemde yer kaplar ve performansı etkileyebilir. “Disk Temizleme” aracını kullanarak geçici dosyaları temizleyebilirsiniz. Ayrıca,
geçici dosyaların otomatik olarak silinmesi için depolama ayarlarını da yapılandırabilirsiniz.
Wi-Fi ve Bluetooth Bağlantılarını Yönetin: Eğer Wi-Fi veya Bluetooth cihazlarınız sürekli olarak arama yaparsa, bu sistem kaynaklarını tüketebilir. Ayarlar üzerinden Wi-Fi ve
Bluetooth ayarlarını kontrol edin ve gereksiz cihazları devre dışı bırakın.
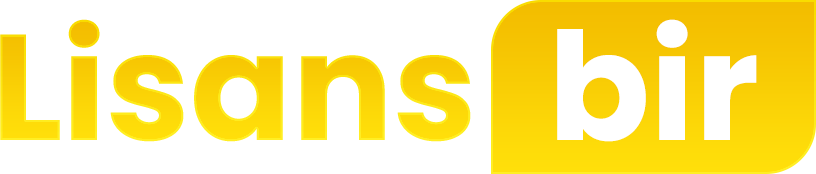
 Windows 10 Lisans
Windows 10 Lisans Windows 11 Lisans
Windows 11 Lisans
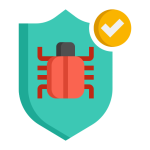 Antivirüs
Antivirüs VPN
VPN
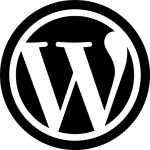
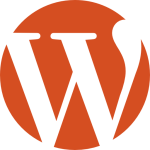 WordPress Eklentiler
WordPress Eklentiler WordPress Temalar
WordPress Temalar
 ChatGPT Plus
ChatGPT Plus Grammarly
Grammarly Duolingo
Duolingo
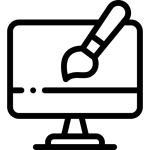 Grafik Tasarım
Grafik Tasarım Seo Araçlar
Seo Araçlar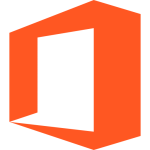
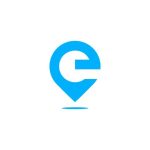
 PUBG Mobile
PUBG Mobile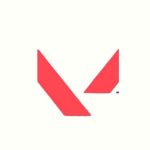 Valorant Point
Valorant Point
 BluTV
BluTV Disney Plus +
Disney Plus + İntagram Hesap
İntagram Hesap Netflix
Netflix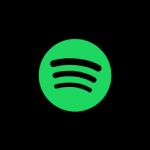 Spotify
Spotify Tinder
Tinder Steam Oyun Hesap
Steam Oyun Hesap EA FC 24
EA FC 24

 Canva
Canva Envato Elements
Envato Elements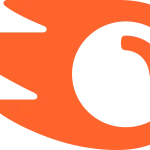 Semrush
Semrush